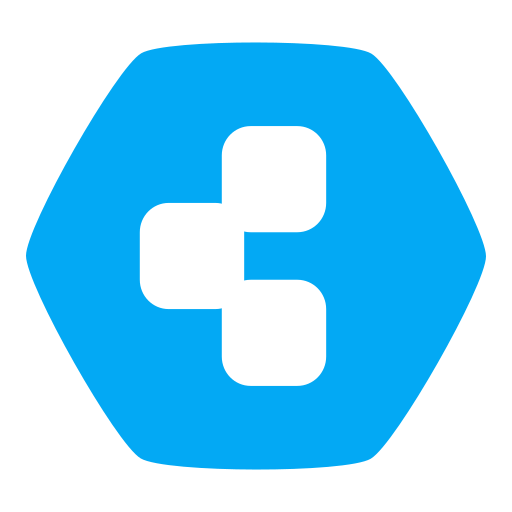[Tutorial] Migrate Confluence from Cloud to Server
-
Migrate Confluence from Cloud to Server might be tricky because you need to reset the admin password in recovery mode. And the official doc doesn't work on a Cloudron instance. Here is how I made it.
Prerequisite:
- Install cloudron cli
npm install -g cloudron - Login to your cloudron
cloudron login my.domain.com
Export data from Confluence Cloud and import data to Confluence Server:
- In Confluence Cloud, go to Settings - Backup Manager - Create backup for server. Download the zip file.
- Install Confluence app on Cloudron
- Resize the app memory limit to 6GB (Strongly advise to avoid import failure)
- Use web terminal to get database parameter:
cat /app/data/credentials.txt - Open your Confluence, setup database connection, import the backup zip file.
After import succeed, you will need to login to Confluence, but the old password doesn't work. Follow these steps to reset admin password:
- Enable debug mode of your app
cloudron debug --app confluence.domain.com - Get a shell to your app's docker
cloudron exec --app confluence.domain.com - Edit file
vim /home/cloudron/confluence/bin/setenv.sh - Add
CATALINA_OPTS="-Datlassian.recovery.password=your_random_password"to the end of file, after the lastCATALINA_OPTSline. Save. - Start confluence by run
/home/cloudron/start.sh - Login your confluence with username
recovery_adminand the password in step 4. - The Confluence site seems empty and ask you to create a space. Don't worry, create a new space.
- Open Settings - User Management, list all users. Find your old admin user, reset password and add it to all admin groups.
- Logout, and try login with your admin user. It works!
- Delete the the
CATALINA_OPTSadded insetenv.sh - Exit from app docker. Disable debug mode by running
cloudron debug --disable --app configure.domain.com. Wait the app restart. - Your Confluence is ready!
Reference:
- Install cloudron cli
-
Migrate Confluence from Cloud to Server might be tricky because you need to reset the admin password in recovery mode. And the official doc doesn't work on a Cloudron instance. Here is how I made it.
Prerequisite:
- Install cloudron cli
npm install -g cloudron - Login to your cloudron
cloudron login my.domain.com
Export data from Confluence Cloud and import data to Confluence Server:
- In Confluence Cloud, go to Settings - Backup Manager - Create backup for server. Download the zip file.
- Install Confluence app on Cloudron
- Resize the app memory limit to 6GB (Strongly advise to avoid import failure)
- Use web terminal to get database parameter:
cat /app/data/credentials.txt - Open your Confluence, setup database connection, import the backup zip file.
After import succeed, you will need to login to Confluence, but the old password doesn't work. Follow these steps to reset admin password:
- Enable debug mode of your app
cloudron debug --app confluence.domain.com - Get a shell to your app's docker
cloudron exec --app confluence.domain.com - Edit file
vim /home/cloudron/confluence/bin/setenv.sh - Add
CATALINA_OPTS="-Datlassian.recovery.password=your_random_password"to the end of file, after the lastCATALINA_OPTSline. Save. - Start confluence by run
/home/cloudron/start.sh - Login your confluence with username
recovery_adminand the password in step 4. - The Confluence site seems empty and ask you to create a space. Don't worry, create a new space.
- Open Settings - User Management, list all users. Find your old admin user, reset password and add it to all admin groups.
- Logout, and try login with your admin user. It works!
- Delete the the
CATALINA_OPTSadded insetenv.sh - Exit from app docker. Disable debug mode by running
cloudron debug --disable --app configure.domain.com. Wait the app restart. - Your Confluence is ready!
Reference:
- Install cloudron cli
-
Migrate Confluence from Cloud to Server might be tricky because you need to reset the admin password in recovery mode. And the official doc doesn't work on a Cloudron instance. Here is how I made it.
Prerequisite:
- Install cloudron cli
npm install -g cloudron - Login to your cloudron
cloudron login my.domain.com
Export data from Confluence Cloud and import data to Confluence Server:
- In Confluence Cloud, go to Settings - Backup Manager - Create backup for server. Download the zip file.
- Install Confluence app on Cloudron
- Resize the app memory limit to 6GB (Strongly advise to avoid import failure)
- Use web terminal to get database parameter:
cat /app/data/credentials.txt - Open your Confluence, setup database connection, import the backup zip file.
After import succeed, you will need to login to Confluence, but the old password doesn't work. Follow these steps to reset admin password:
- Enable debug mode of your app
cloudron debug --app confluence.domain.com - Get a shell to your app's docker
cloudron exec --app confluence.domain.com - Edit file
vim /home/cloudron/confluence/bin/setenv.sh - Add
CATALINA_OPTS="-Datlassian.recovery.password=your_random_password"to the end of file, after the lastCATALINA_OPTSline. Save. - Start confluence by run
/home/cloudron/start.sh - Login your confluence with username
recovery_adminand the password in step 4. - The Confluence site seems empty and ask you to create a space. Don't worry, create a new space.
- Open Settings - User Management, list all users. Find your old admin user, reset password and add it to all admin groups.
- Logout, and try login with your admin user. It works!
- Delete the the
CATALINA_OPTSadded insetenv.sh - Exit from app docker. Disable debug mode by running
cloudron debug --disable --app configure.domain.com. Wait the app restart. - Your Confluence is ready!
Reference:
@fengchang the world thanks you!

(We did similar from hosted to hosted - it's just used as an archive reference now.)
- Install cloudron cli