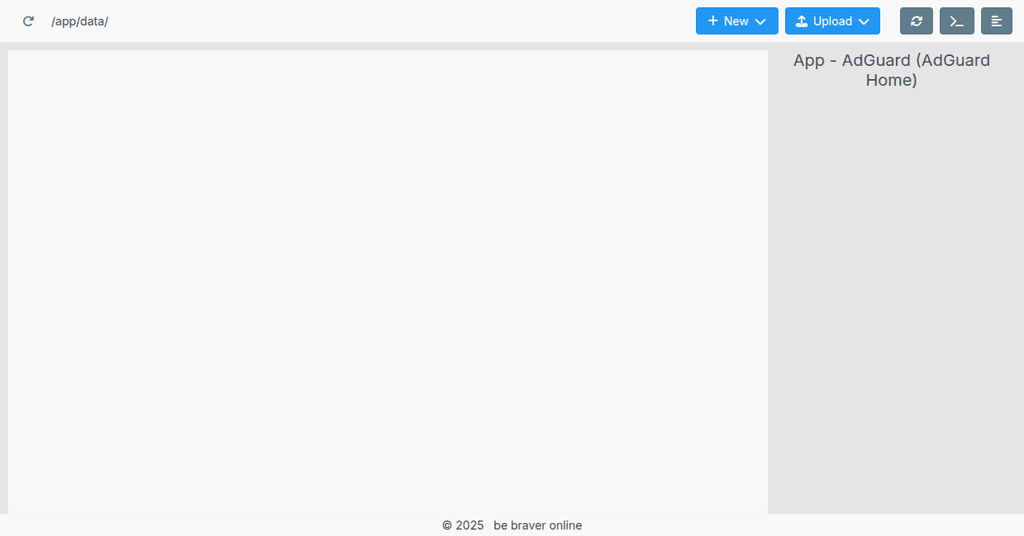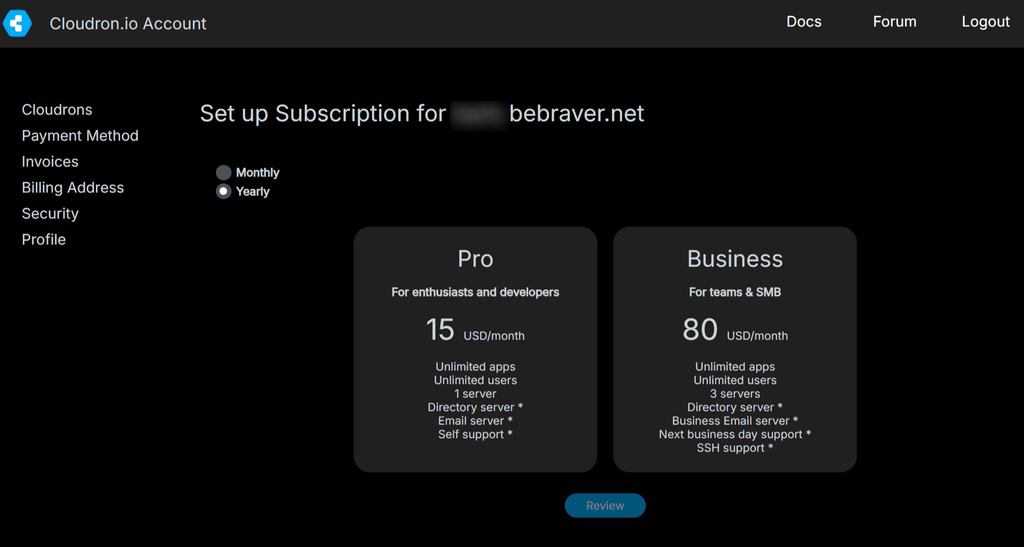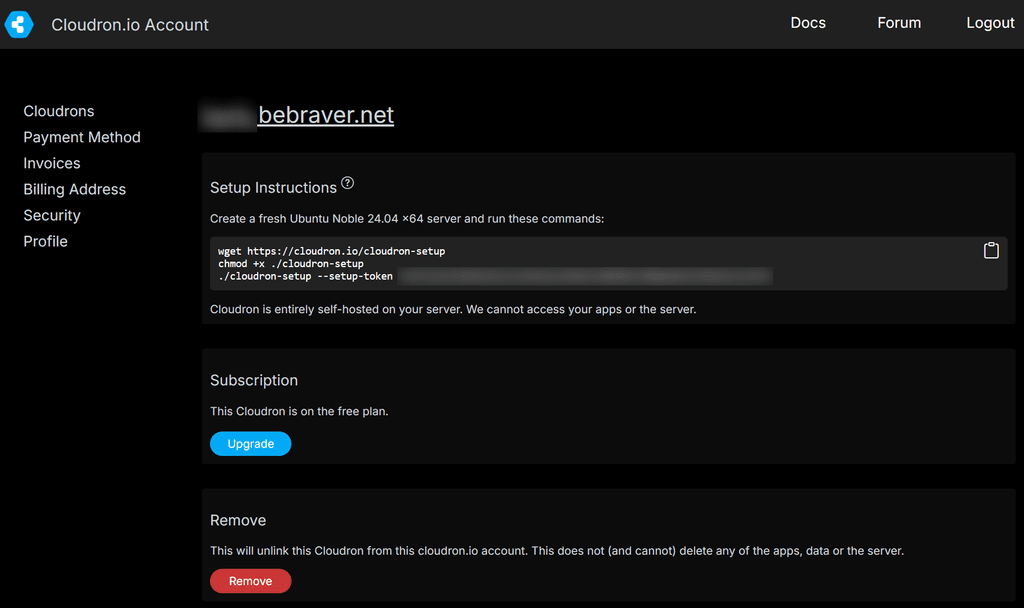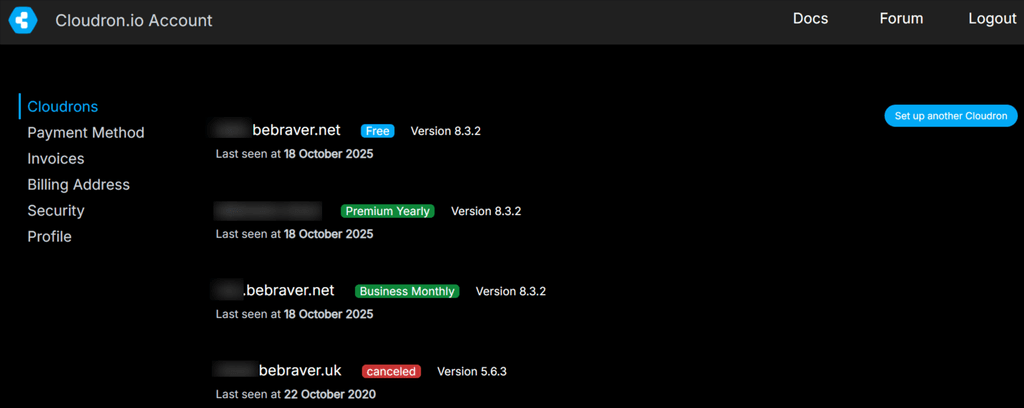I am trialling the use of an external mail gateway in front of my Cloudron mail server to gain some benefits I feel I am lacking when comparing it with the "big ones" (M$ etc):
- Advanced spam filtering
- Malware and phishing prevention
- Mail archiving (because compliance)
- Backup in case of server issues
I found EuropeanMX, who are based in Germany and offer transparent pricing and a free 30 day trial. What's your experience with them or other mailgateway's?
I will amend my Cloudron's email server to stop messing up the DNS by turning off domain management by setting it to manual. That's on the mail server only, not the other Cloudrons.
Before I embark on that journey, let me ask what's the "right way" of doing this?
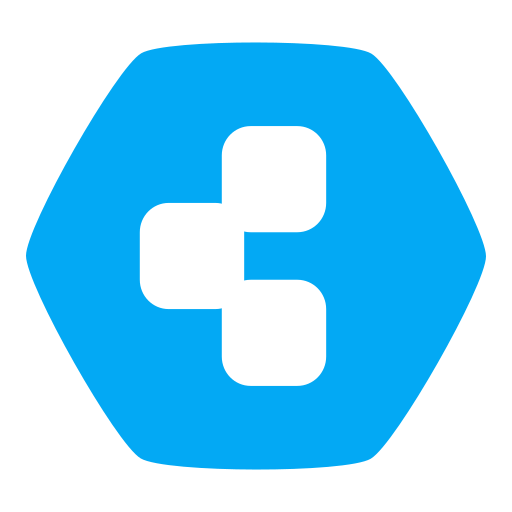






 Yes, that did it! Thanks Nebulon.
Yes, that did it! Thanks Nebulon.